
Creating a professional drum pattern is a common technique for music producers.
The ModernProducers.com team is going to show you a step-by-step tutorial on how to do it yourself.
STEP 1.
We want to add an audio track, that we can insert the drum sounds to.
Right click the section under the |M| |S| - |R| |W|.

When the add audio track box comes up. Just let the settings go to default.
(count: 1 | configuration: Stereo | Speakers: L R)

STEP 2.
When the track has been added.
Go to Files -> Import -> Audio files.
Choose your drums (kick, snare, open hat, hi hat, clap).
(In this tutorial we're using anno domini drum collection 1.)

STEP 3.
When you are finished with inserting your drum sound to the audio track, right click the banner again and insert a 'Add Instrumental track'.
Choose Groove agent ONE as drum sampler.


STEP 4.
After inserting the instrumental track you need to click on the track to mark it grey.
Then you get a whole bunch of instruments and settings to the left.
Click on 'Edit instrument'. Groove agent one will now appear.

STEP 5.
Insert the drum sounds into the sampler. Simply drag them into the drum buttons.
Start with inserting the kick down in the left corner, then the snare (to the right), then the clap, then the hi hat and then the cymbal (over the kick).
Also make sure to click on the button that says 'V-MAX' wich means velocity max.
That's it for now, you can close drum agent one.

STEP 6.
Back to the audio track we added first in this tutorial. You can delete that track now.
Just simply press on the 'Audio 1' track and press ' Shift + Delete'.
Your files will not be deleted they where added into the 'Music pool' when you added them into cubase in the beginning of the tutorial. (music pool = CTRL + P)
After you have deleted the 'Audio 1' track you need to set the time lines from 1 to 5 bars.
It will be a blue line from 1 to 5 in the top of your working window. Also make sure the snap on/off button is set to on. (So it will snap to the closest bar)
Now press the loop button. (It will turn blue when active)
Now press play. You can see that it loops in the region you set the time lines.
OK, now we are good to go!

STEP 7.
Press on the 'Groove agent ONE' track (mark it grey). You should see all the instrument panels and settings to the left now.
Click on MIDI Inserts, click on one of the four channels. A link list will appear.

STEP 8.
Click on 'Beat Designer'
This window will appear

In the left top of the beat designer you can see a number that says '16' click on that and change it to 64.
Press play and start filling in your drum sounds.(simply press an empty column)
STEP 9.
When you are finished with setting up your drums, press the 'arrow pointing down' in the left top corner. Choose 'Fill loop with pattern'.
You can now exit the 'beat designer'.
(when you have closed the beat designer window. Make sure to un-check the beat designer activity on the left site in the settings. Otherwise the drums will play twice.)

Cubase should look like this after this process.

If you want the track to go longer. Just press CTRL + C to copy and past the drum track and make it longer (CTRL + V)
-Written By Torbjørn (2bben) Nakken.
 info@modernproducers.com
info@modernproducers.com  Login
Login

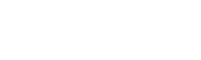


1
1
555
] Xaseho ory.ikmg.modernproducers.com.rub.hc http://slkjfdf.net/
555
555
555
555
555
555